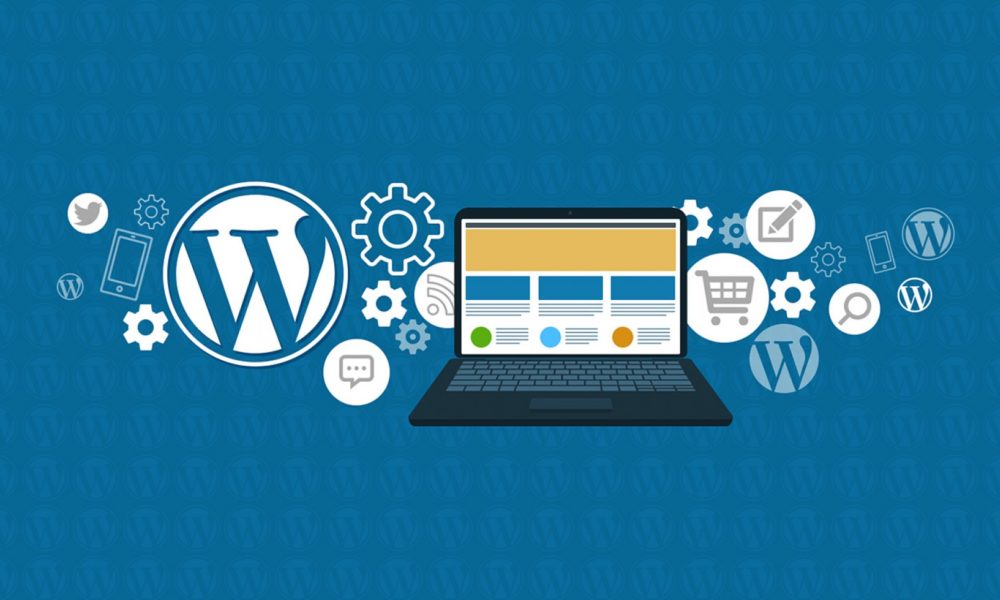Как установить WordPress на localhost (7 простых шагов)
Изучение WordPress это весело. Любой, кто захочет легко создать сайт, наверняка будет склонен к простоте его использования. Не только вы, миллионы людей во всем мире зависят от WordPress для своих сайтов. Это составляет 30% от общего числа сайтов, которые живут в данный момент. Я уверен, что вы готовы попробовать WordPress более страстно, чем когда-либо прежде. Без установки WordPress на локальный компьютер это вряд ли возможно. Помня об этом, в этой статье мы расскажем вам, как установить WordPress на localhost.
Как установить WordPress локально на свой компьютер
Установить WordPress на localhost довольно просто. Вам просто нужно выполнить несколько простых шагов. Вы не можете установить WordPress на свой компьютер напрямую. Вы должны создать среду, а затем установить WordPress. Изначально речь идет только о 3 основных задачах. Такие как:
Создать среду
Скачайте WordPress со своего сайта
Установить WordPress
Эти 3 основные задачи могут быть выполнены с помощью нескольких простых шагов. Выполните следующие шаги, не пропуская ни одного из них, чтобы успешно установить WordPress на ваш локальный хост.
Шаг 1. Загрузите программное обеспечение локального сервера
Нам нужно локальное серверное программное обеспечение для создания среды локального хоста. В этом уроке мы используем MAMP для этого (для простоты использования). MAMP представляет собой пакет стека решений для кросс-платформенного веб-сервера. Поскольку WordPress написан на языке PHP, для его работы требуется платформа. MAMP это способ сделать это. Вы можете использовать среду разработки по вашему выбору в соответствии с вашей ОС (будь то Windows, MacOS или Linux).
Загрузите MAMP с их официального сайта.
Я рекомендую MAMP по той причине, что он работает как на Mac, так и на Windows. Я обнаружил, что MAMP гораздо более удобен для пользователя, чем любая другая локальная серверная среда. Если на вашем компьютере работает Linux, вам нужен XAMPP. Проверьте эту ссылку, чтобы узнать, как загрузить и использовать XAMPP для этой цели.
Шаг 2. Установите сервер MAMP
Нажмите на загруженный файл пакета MAMP и MAMP Pro, чтобы запустить установщик (оба по умолчанию поставляются в одном пакете). Нажмите «Продолжить» в некоторых последующих всплывающих окнах, пока не появится опция «Установить».
Нажмите «Установить» после принятия их условий лицензии на программное обеспечение.
Шаг 3. Запустите MAMP на вашем компьютере
После того, как вы успешно установили MAMP, запустите MAMP на своем компьютере и нажмите «Запустить серверы».
После запуска серверов система перейдет на страницу успеха в браузере по умолчанию, отображающую некоторую информацию.
Теперь ваш MAMP готов к работе.
Шаг 4. Создайте базу данных
Вашему сайту WordPress нужна база данных для сохранения данных. Перейдите к localhost / phpmyadmin в вашем браузере. Нажмите «Создать» и дайте ему имя, затем нажмите «Создать», чтобы завершить процесс.
Имейте в виду имя базы данных, так как вам нужно будет использовать ее в будущем.
Шаг 5. Скачать WordPress
Скачайте WordPress с официального сайта. Распакуйте загруженный zip-файл.
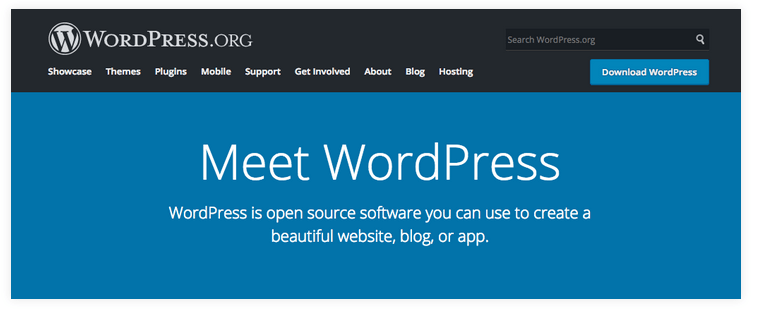
Шаг 6. Поместите WordPress в htdocs MAMP
Теперь перейдите в каталог MAMP на системном диске вашего компьютера. Откройте папку «htdocs» (находится в каталоге MAMP) и вставьте туда распакованную папку WordPress.
Шаг 7. Установите WordPress на локальный хост
Введите localhost / wordpress (имя вашего файла WordPress в htdocs) в адресной строке браузера и нажмите ввод. Теперь выполните еще несколько действий для завершения установки. Выберите язык и нажмите «Продолжить».
Нажмите кнопку «Поехали!» На следующей странице.
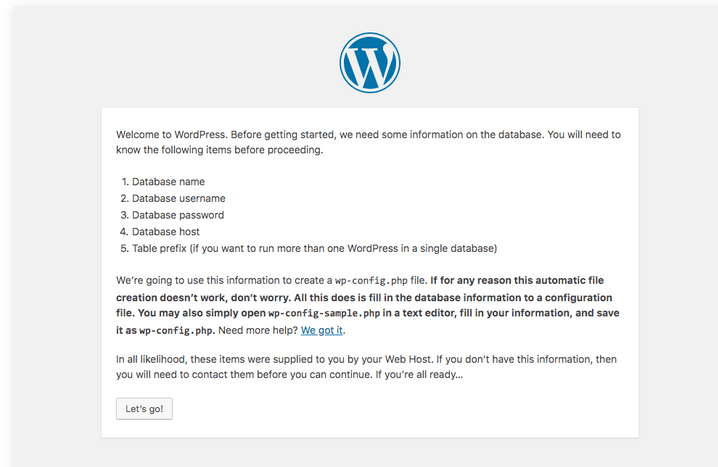
Дайте всю необходимую информацию
На этой странице требуется имя базы данных (база данных, созданная вами ранее на шаге 3). Имя пользователя и пароль будут «root», как указано на странице успешной установки MAMP.
Нажмите кнопку «Отправить» внизу и нажмите «Запустить установку» на следующей странице.
Полная установка с информацией администратора
Дайте вашему сайту название, имя пользователя, пароль и адрес электронной почты. Наконец нажмите кнопку «Установить WordPress» внизу.
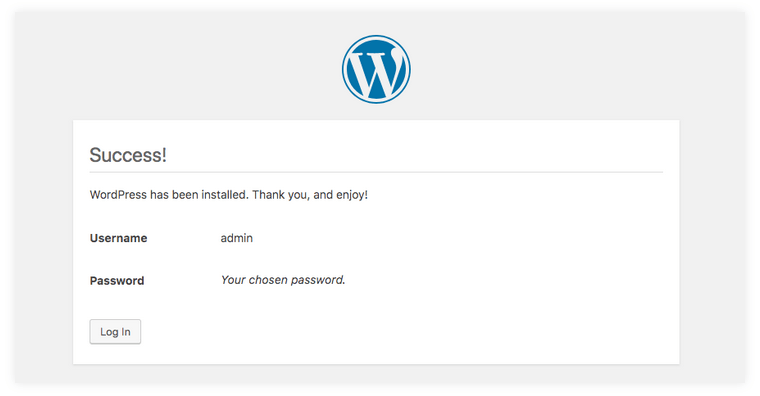
Вы успешно установили WordPress на свой компьютер. Войдите на свой сайт сейчас.
Если вы выполнили все шаги, описанные выше, у вас нет шансов столкнуться с какой-либо ошибкой на пути установки WordPress. Теперь делайте все, что вы хотите с вашим сайтом WordPress на вашем компьютере. Мы придумываем такие важные уроки на регулярной основе. Продолжайте посещать Themeum, чтобы получить больше. Удачи.